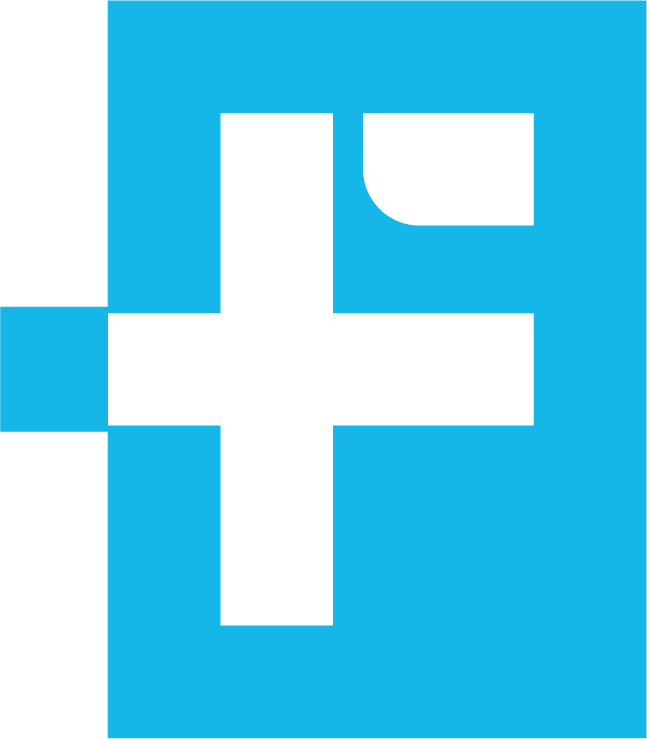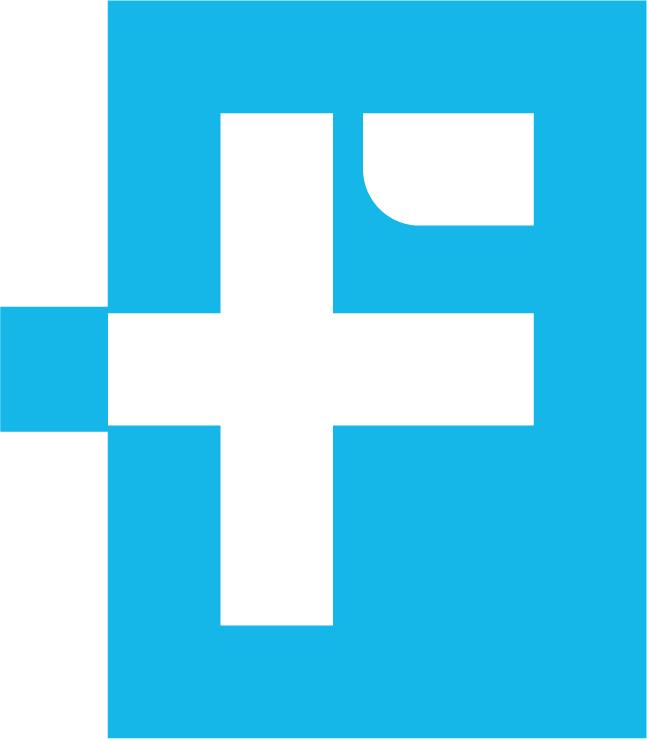1. Export der Amazon Pay Transaktionsdatei
Melden Sie sich in der Amazon Pay Oberfläche an.
Gehen Sie zu Zahlungen → Berichte nach Zeitraum.
Klicken Sie auf Bericht erstellen und laden Sie den Transaktionsbericht herunter.
2. Text in Spalten
Öffnen Sie die heruntergeladene Datei in Excel.
Der Text ist in einer einzigen Spalte enthalten. Markieren Sie die Spalte und wählen Sie Daten → Text in Spalten.
Wählen Sie „Getrennt“ und als Trennzeichen „Komma“.
3. Datenaufbereitung
Punkt und Komma: Ersetzen Sie in der Spalte TotalTransactionFee alle Punkte („.“) durch Kommas („,“). Nutzen Sie dazu die Tastenkombination Strg + F und wählen Sie Ersetzen.
Zahlenformat: Falls Excel Zahlen falsch darstellt, formatieren Sie die Spalten als Zahlen.
4. Datum umformatieren
Ändern Sie das Zahlungsdatum in das Format „TT.MM.JJJJ“.
Erstellen Sie eine neue Spalte und verwenden Sie die folgende Formel, um das Datum korrekt darzustellen:
excel
Code kopieren
=TEIL(B2;9;2)&”.”&TEIL(B2;6;2)&”.”&TEIL(B2;1;4)
Benennen Sie die neue Spalte „Datum“.
5. Gebühren zusammenfassen
Berechnen Sie die Gesamtsumme der Gebühren in der Spalte TotalTransactionFee.
Fügen Sie am Ende oder Anfang der Tabelle eine neue Zeile hinzu:
In der Spalte Datum tragen Sie das letzte Datum des exportierten Zeitraums ein.
In der Spalte AmazonTransactionId schreiben Sie „Amazon Pay Gebühren“.
In der Spalte TransactionType geben Sie „Gebühren“ an.
In der Spalte SellerOrderId tragen Sie „Gebühren TT.MM. – TT.MM.JJJJ“ ein.
In der Spalte TransactionAmount geben Sie die berechnete Summe der Gebühren ein.
6. Spalten umbenennen
Benennen Sie die Spalten wie folgt um:
Spalte A: „TransactionPostedDate“ → Datum
Spalte C: „SettlementId“ → Buchungstext
Spalte D: „AmazonTransactionId“ → Empfänger/Zahlungspflichtiger
Spalte F: „TransactionType“ → Auftragsart
Spalte G: „AmazonOrderReferenceId“ → Zahlungsreferenz
Spalte H: „SellerOrderId“ → Verwendungszweck
Spalte L: „TransactionAmount“ → Betrag
7. Auftragsart „Transfer“ ergänzen
In allen leeren Zellen der Spalte Auftragsart tragen Sie „Auszahlung“ ein.
8. Datei speichern und in BuhaPortal importieren
Speichern Sie die bearbeitete Datei im CSV-Format.
Stellen Sie sicher, dass beim Import in BuhaPortal alle Spalten ohne Titel nicht verarbeitet werden.
Import in BuhaPortal:
Bankkonto anlegen: Erstellen Sie in der Kontenverwaltung ein zusätzliches Bankkonto für Amazon Pay Zahlungen.
Import starten: Gehen Sie zu Zahlungen → Kontoauszug importieren und wählen Sie die CSV-Datei aus.
Fehlersuche: Falls Fehlermeldungen erscheinen, überprüfen Sie die Felder und stellen Sie sicher, dass alle korrekt ausgefüllt sind.
Optionaler Import über Makros
Sie können den Import auch über ein Makro durchführen, das für Excel oder Google Sheets verfügbar ist. Das Makro ist urheberrechtlich geschützt und kann für EUR 50,00 netto erworben werden, falls Sie es für andere Software nutzen möchten.
Hinweise:
Belegmatching: Achten Sie darauf, dass die Bestellnummer oder Zahlungsreferenz auf den Amazon Pay Ausgangsrechnungen korrekt ausgeführt ist, um das Belegmatching zu erleichtern.
Dieser Prozess sorgt dafür, dass Ihre Amazon Pay Zahlungen korrekt aufbereitet und in BuhaPortal importiert werden können.