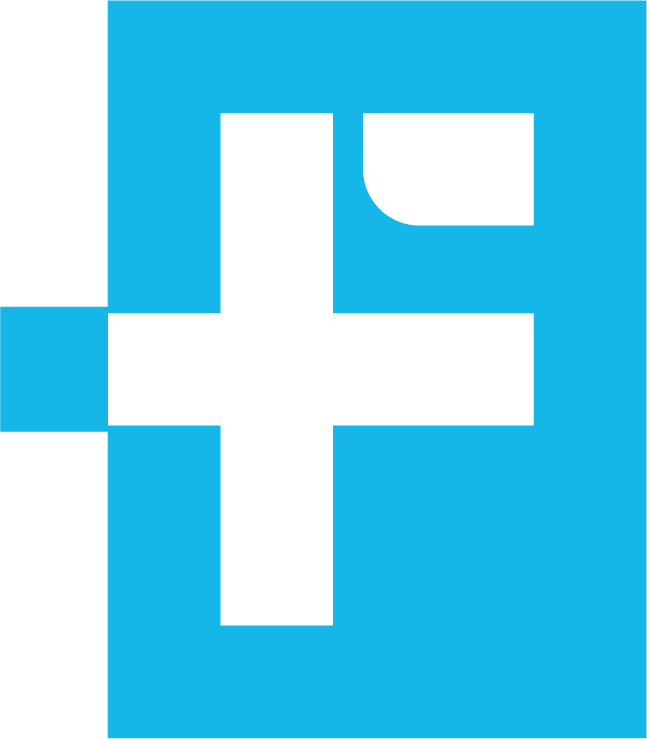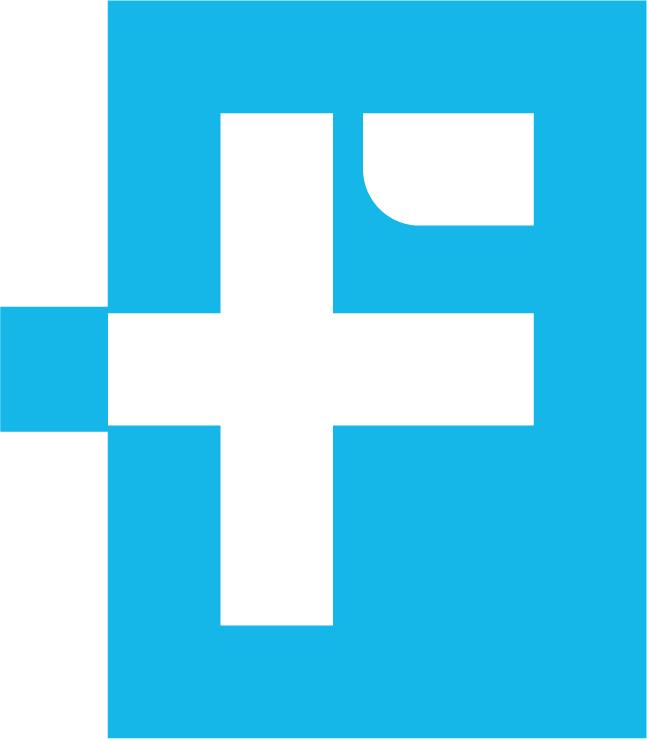Export aus BuhaPortal erstellen:
1. Klicken Sie im Bereich „Abschluss“ → „Buchungssätze und Belege exportieren“. Geben Sie hier den gewünschten Zeitraum für den Export an.
2. Wählen Sie das „DATEV-Format“ und aktivieren Sie die Option „Belege anhängen“.
3. Klicken Sie auf „Export starten“, um eine ZIP-Datei mit den gewünschten Daten zu erhalten. Sollte der Export etwas länger dauern, werden Sie per E-Mail benachrichtigt, sobald der Export zur Verfügung steht. Wenn Sie die Daten für einen Mandanten exportieren, dessen Zugangsdaten Ihnen vorliegen, können Sie den Export nach wenigen Minuten auch direkt über folgenden Link abrufen: https://app.BuhaPortal.de/download/datenexport.zip. Sie müssen hierfür unbedingt im BuhaPortal-Nutzerkonto des Mandanten eingeloggt sein.
Optional: Dateien für den Import vorbereiten
Falls Sie Schwierigkeiten haben, den ZIP-Ordner direkt in Agenda zu importieren (siehe Beschreibung weiter unten), folgen Sie bitte den folgenden Schritten, um die Datei für den Import vorzubereiten.
Windows-Nutzer benötigen zum Entpacken der ZIP-Datei ein Programm wie „WinRar“. Installieren Sie dieses, bevor Sie fortfahren.
1. Entpacken Sie die Export-Datei, indem Sie mit der rechten Maustaste auf das Dokument klicken und „Hier entpacken“ auswählen.
2. Nach dem Entpacken erhalten Sie eine weitere ZIP-Datei mit den Belegen sowie eine CSV-Datei mit Ihren Buchungsdaten.
3. Falls Sie die CSV-Datei nicht direkt hochladen können, packen Sie diese bitte in einen neuen ZIP-Ordner, indem Sie mit der rechten Maustaste auf die CSV-Datei klicken und „Zum Archiv hinzufügen…“ wählen.
Import der Buchungsdaten in Agenda FIBU:
1. Stellen Sie sicher, dass alle relevanten Daten für den Import in einem eigenen Ordner abgelegt sind.
2. Klicken Sie nun auf „Transfer“ → „DATEV Import“ → „Assistent“.
3. Wählen Sie den Ordner aus, in dem die Dateien gespeichert sind (entweder eine ZIP-Datei mit Belegen und Buchungssätzen in einer Datei oder zwei ZIP-Dateien, in denen Buchungssätze und Belegbilder getrennt sind). Klicken Sie anschließend auf „Weiter“.
Die zweite Option wird weiter oben unter „Optional: Dateien vorbereiten“ beschrieben, falls der von BuhaPortal ausgegebene ZIP-Ordner nicht sofort importiert werden kann.
4. Ihnen wird nun der Inhalt des Ordners angezeigt. In der Regel sind hier keine Änderungen erforderlich.
5. Mit einem Klick auf „Weiter“ gelangen Sie zum letzten Fenster. Hier können Sie weitere Optionen auswählen und den Vorgang mit „Import“ abschließen.